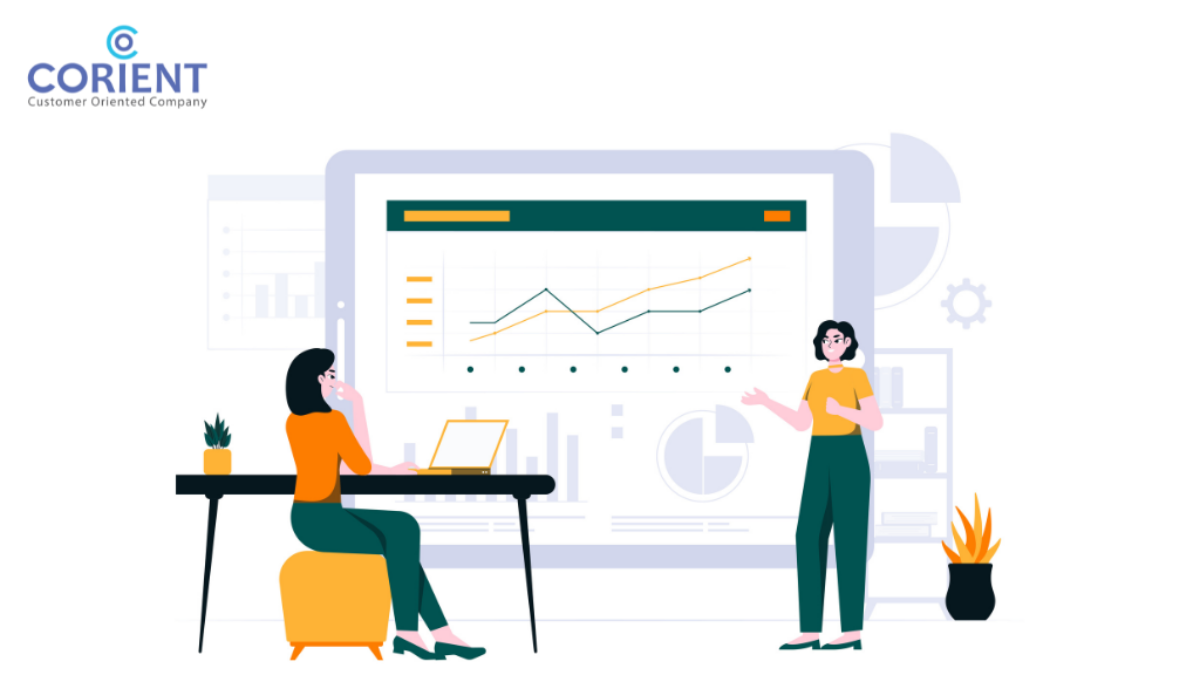Are you having trouble importing data into Power BI? Any business depends on data, but managing and analysing it may be difficult and complex. We will take you through simple and efficient methods for importing data into Power BI in this post, resolving all of your data-related problems.
What is meant Data Importing in Power BI?
The process of entering external data into the Power BI platform for analysis and visualisation is known as data import. Users can connect to a variety of data sources using this functionality, including files, databases, internet services, and more. Users may create interactive reports and dashboards, carry out data transformations, and extract insightful information from their data by importing it into Power BI. With the help of thorough data analysis and easy access to data from many sources, this robust functionality empowers users to make well-informed business decisions.
For What Purpose Data Importing is Important?
In Power BI, data import is essential since it allows users to analyse and visualise their data in an efficient manner. Through the importation of data from multiple sources, including databases, local files, and web services, users can generate extensive reports and dashboards. By doing this, customers may be guaranteed that the most recent data is available for analysis and can make wise judgments.
Data transformation and cleansing are also made possible via data input, guaranteeing correctness and consistency. Furthermore, data import in Power BI enables features like scheduling data refreshes and utilising the Query Editor for sophisticated data manipulation. To summarise, importing data is essential to fully utilising Power BI’s capabilities for data analysis and visualisation.
What are the different ways to import data into Power BI?
For data analysis and visualisation, Power BI is an effective tool. The capability to import data from several sources is one of its primary benefits. Various approaches of importing data into Power BI will be discussed in this section. There are several ways to easily incorporate your data into Power BI for perceptive analysis, regardless of whether it is locally stored, hosted on the internet, or you just want to make a direct query. Discover which of the many data import methods best suits your requirements by delving into them.
Import from local files:
These are the important procedures to take while importing data from local files into Power BI:
- On the Power BI Desktop’s Home tab, select “Get Data.”
- Choose whether you want to import an Excel, CSV, or text file.
- Select the exact file or files that you wish to import.
- Set any other preferences you may have, like a delimiter for CSV files.
- Examine the data preview and make any required modifications.
- To import the data into Power BI, click “Load.”
Ascertain that the local files are readable and correctly formatted for a seamless import procedure. Furthermore, to make analysis and visualization in Power BI easier, think about structuring the data logically.
Connect to online services:
Connecting to web services in Power BI is essential for efficiently accessing and analysing data from multiple sources. The steps to follow are as follows:
- Click “Get Data” on the home tab after launching Power BI.
- Choose the appropriate internet service, such as cloud storage, web data sources, or databases.
- To establish a connection, supply the required login credentials or details.
- Select the particular table(s) to import into Power BI.
- Before loading the data, perform any necessary modifications or filters.
- Select the data you want to import into Power BI and click “Load.”
To facilitate the process of connecting to online services:
- Make sure your internet connection is steady.
- Check Power BI frequently for updates and new connectors.
- To find out how to connect to particular web services, check out the Power BI documentation and community.
Use Direct Query:
You can connect to your data source directly and retrieve real-time data with Power BI by using DirectQuery. Using DirectQuery is as follows:
- Select “Get Data” after launching Power BI Desktop.
- Choose the desired data source to establish a connection with, for example, SQL Server or Azure SQL Database.
- When asked to select a connection method, select DirectQuery.
- Input the required connection information, including the database credentials and server name.
- To establish a DirectQuery connection, click “Connect.”
- After you’re connected, you can use the real-time data to create visualisations and begin developing your data model.
One benefit of using DirectQuery is that it always gives you the most recent data from your source; however, it has drawbacks as well, like not supporting some data transformations and requiring a live connection.
Some Advice on Using Power BI to Import Data:
Power BI is an effective tool for data analytics that lets users import a variety of data sources for analysis. But importing data can be a difficult undertaking, particularly for inexperienced users. This section will cover several strategies and suggestions to help streamline and expedite the data import procedure. We will go over the necessary procedures to guarantee accurate and current data in your Power BI reports, from transforming and cleaning data to scheduling data refreshes. We will also investigate the more complex features of Query Editor for more data manipulation.
1. Data Transformation & Cleaning: A vital part of importing data into Power BI is data transformation and cleansing. To guarantee the consistency and accuracy of your data, take the following actions:
- Find any data irregularities, such as outliers or missing values.
- To prevent having duplicated data, eliminate any duplicates.
- Data formats, including dates and currencies, should be standardised.
- You can impute values or remove missing data to handle it.
- By arranging the data into organized tables, you may normalise it.
- To guarantee the accuracy of the data, apply data validation guidelines.
- As required, carry out data aggregation or summary.
Data transformation and cleansing have always been essential to data analysis in order to provide trustworthy conclusions and decision-making.
2. Scheduling Data Refresh: In Power BI, scheduling a data refresh is essential to guaranteeing that your dashboards and reports are always up to date. Use these procedures to schedule a data refresh:
- Launch the dashboard or report from Power BI.
- Select the “Dataset” tab.
- To access the settings for data refresh, click on “Schedule Refresh.”
- Turn on the “Maintain your data current” toggle.
- Select the refresh frequency you want, whether it be weekly, daily, or custom.
- For the refresh, choose the time and time zone.
- Examine all cautions and mistakes pertaining to the data refresh.
- To save the settings for data refresh, click “Apply.”
3. Utilise query editor for data manipulation: Advanced data manipulation capabilities are offered by Power BI’s Query Editor, which improves the process of data analysis and visualisation.
- Connect to the source of the data: Bring data into Power BI from a variety of sources, including databases, the internet, and cloud storage services.
- Start the Query Editor: On the “Edit Queries” menu, select “Query Editor.”
- Utilise transformations: By eliminating duplicates, altering data types, or combining columns, you can use the Query Editor’s capabilities to clean up and modify the data.
- Make use of sophisticated data processing methods: To alter and mould the data as you see fit, make use of more sophisticated tools like custom functions, conditional expressions, and merging queries.
- Preview and load the information: Check that the converted data satisfies all requirements before loading it into Power BI for analysis and visualisation.